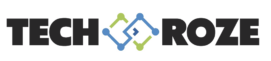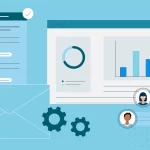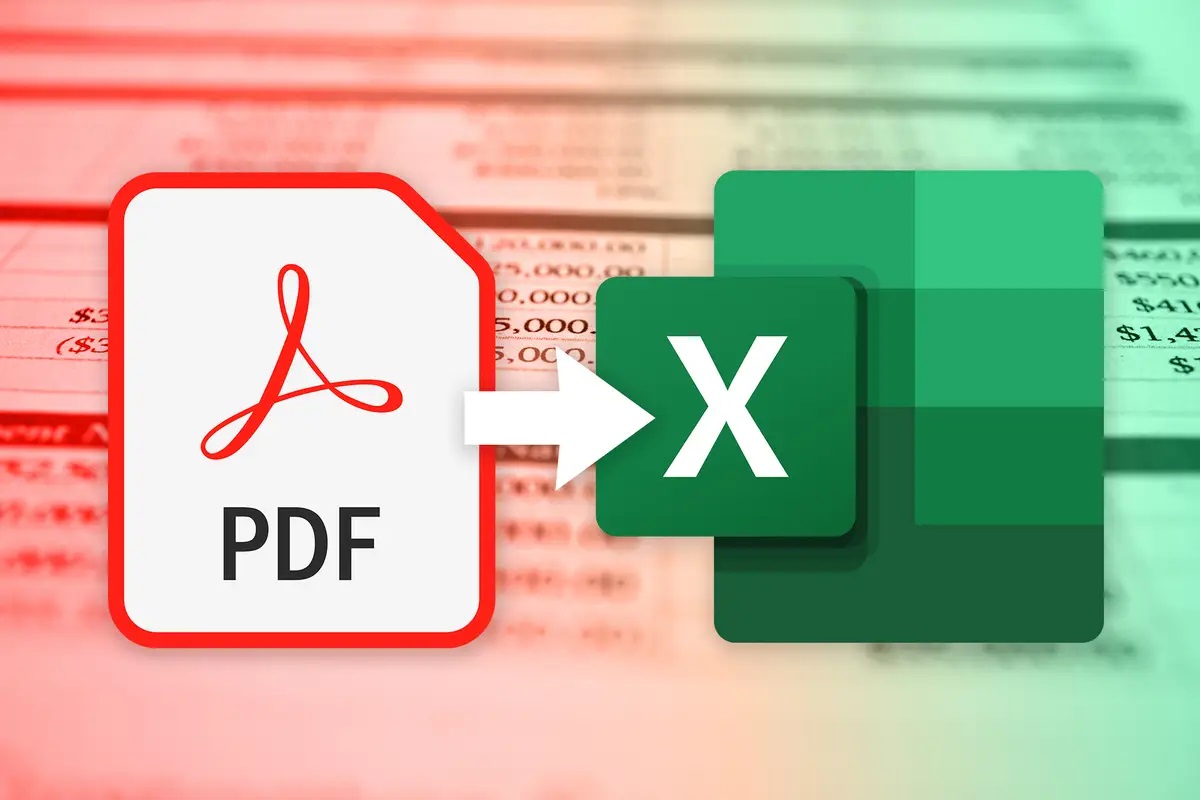The incredible Excel Table function makes dealing with information much simpler. Excel tables will also grow even more crucial since more sophisticated tools like Power Query as well as Power Pivot now use Excel tables also as data providers. Whenever you create an Excel table from a measurement range, Excel automatically formats the data range (you can, of course, customize or remove the table formatting). Additionally, the Excel table formatting is retained whenever you return an Excel spreadsheet to a region.
Read how to remove table format in excel
The procedures to eliminate Excel table formatting are listed below
- Any column throughout the Excel table can be chosen.
- Toggle to the Design tab (this is a contextual tab and only appears when you click any cell in the table)
- Select the More button in Table Styles (it’s the one located at the bottom of the tiny scrollbar).
- Select Clear by clicking.
- The abovementioned procedures would preserve the table’s integrity while removing the Excel Table formatting. The formatting has indeed been deleted, but the filter which is inserted manually still appears.
Change the Formatting of the Excel Table
Users can indeed change an Excel Table’s default formatting by selecting one of several settings if they are unhappy with it.
Assuming you would like to change the formatting of the Excel table that is displayed below.
The procedures are as follows:
- Any column in the Excel document can be chosen.
- Toggle to the Design tab (this is a contextual tab and only appears when you click any cell in the table)
- Select the More button in Table Styles (it’s located at the bottom of the tiny scrollbar).
- Pick any one of the current designs.
Remove the formatting and the Excel Worksheet (Convert to Range)
Creating an Excel table from data tables and converting it over to a standard range are both simple processes. However, the formatting is lost whenever you transform an Excel table to a range, which could be a little annoying. You must now manually remove the Excel table formatting.
Assume you possess the Excel table depicted below:
The requirements to change this Excel table into a range are as follows:
- In the Excel document, right-click any column.
- select the Table menu item.
- Simply select “Convert to Range”
Now you have the option to manually alter the formatting or completely remove it.
The following actions should be followed to eliminate all formatting:
- Select the whole formatting-containing range.
- select Menu bar
- Select Clear from the Editing group’s menu.
- Select Clear Formats from the list of choices that appears.
- With the formatting everything would be gone, leaving you with just the information.
Eliminating the Table
This indeed is a simple one.
The following actions should be taken if you wish to entirely get rid of the table:
- Pick the whole table.
- Select “Delete”
By doing this, the Excel column will be deleted along with any formatting
If you wish to delete the table and manually apply some formatting at the same time, use the following actions:
- Choose the whole Excel table.
- select home tab
- Select “Clear” (in the Editing group)
- select “Clear All”.